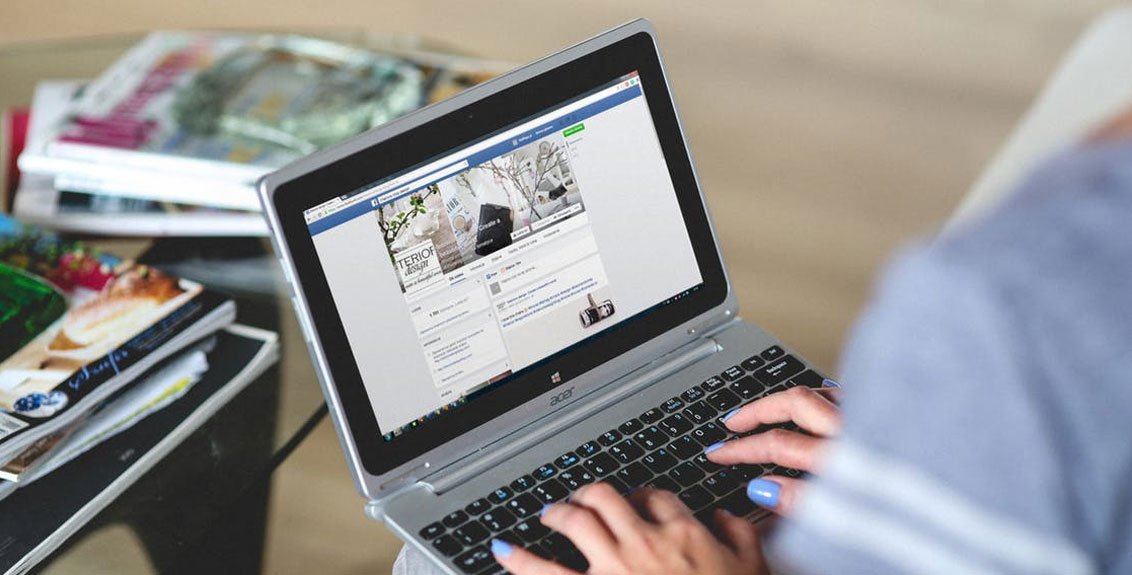A flickering computer screen is enough to ruin your productivity or binge-watching plans. If it’s a MacBook whose screen keeps flickering then you might consider contacting an Apple Store near you. However, not every screen flickering instance requires an expert intervention.
Temporary software glitches can also be responsible for a flickering screen. On the other hand, serious problems with the GPU, display unit, or important hardware can cause screen flickering all the time. So, you can try some basic fixes and MacBook maintenance to keep such menaces away.
Let’s check out how you can tackle your MacBook screen flickering issues before you opt for a MacBook screen replacement Dubai service.
Potential Fixes to Eliminate Random Flickering of MacBooks
As reported by renowned MacBook screen maintenance and repair companies, both software and hardware issues can make your MacBook screen glitch. For example, the following reasons are more common when it comes to a flickering Mac screen:
- Dropping sharp and heavy objects on your notebook
- Malware infection
- Dropping your MacBook from a considerable height
- Water damage and seeping into the laptop
- Software glitches
Hardware damage is hard to reverse on your own. Instead, you can try the following troubleshooting tips before you think it’s high time for a MacBook screen replacement Dubai service.
1. Restart the MacBook
A quick restart can fix most software glitches and free up stuck memory. So, you should give restarting your Mac a try. Just click on the Apple logo from the top-left corner of your MacBook’s desktop screen.
A drop-down menu appears. Now, locate the Restart option and hit it. A prompt will appear to confirm your decision. Leave the box next to ‘Reopen windows logging back in’ unchecked for better results.
Now, click the Restart button. Let your MacBook restart and check if the problem resolves. Alternatively, you can shut down your Mac manually from the Apple menu and reboot it.
2. Turn off True Tone and Dark Mode
A native Mac feature, called True Tone, helps users adjust the display colour and contrast depending on ambient light levels. As reported by users, keeping True Tone enabled can make the Mac screen flicker or shimmer a bit.
So, you can disable the True Tone feature to be on the safe side. Let’s see how you can proceed with it:
- Access the Control Centre on your MacBook.
- Click on the Display option from the left panel to expand its options.
- Now, disable the True Tone option.
As an alternative, you can deactivate the True Tone feature from Settings:
- Head towards System Settings from the Apple logo.
- Navigate to the Displays section.
- After that, uncheck the box right next to True Tone.
Besides shutting down the True Tone feature, you can disable the Dark Mode as well. Here’s how you can switch from Dark to Light mode if you have already enabled it:
- Click the Apple logo from the upper-left corner of your Mac desktop.
- Next, click System Preferences or System Settings based on the macOS version.
- Head towards General and look for the Appearance window.
- Once you enter the Appearance window, choose the Light option.
Meanwhile, your Mac settings should be shifted to the Light Mode.
3. Deactivate Automatic Graphics Switching
Does your MacBook have both an integrated and discrete GPU? Then, your Mac knows when to switch to which GPU depending on the workload and optimises the battery use. Rarely, your Mac screen can flicker when the graphics driver crashes due to switching.
Now, you can disable the switching between GPUs to restrict the screen flickering. Here’s what you have to follow:
- Open up System Settings or System Preferences.
- Navigate to the Battery section, then.
- Scroll down until you can see Options in the bottom-right corner. Now, click on Options.
- Then, check the box right next to Disable Automatic Graphics Switching.
Now, see if it stops your Mac’s screen flickering.
4. Reset Your Intel-based Mac’s PRAM or NVRAM
A quick PRAM or NVRAM reset can eliminate screen flickering for your Intel chip-powered MacBook. So, you can try this MacBook maintenance hack if you own an Intel-based Apple notebook.
Let’s find out how you can perform a PRAM or NVRAM reset:
- Start by shutting down your MacBook. Make sure that you don’t reset your Mac, just shut it down.
- After a while, start your MacBook again while pressing the following keys for 20 seconds or so: Option + Command + P + R. Ensure that you press and hold these keys simultaneously.
- Now, your MacBook should restart with its PRAM or NVRAM reset. Notice if the error persists.
Doesn’t a MacBook with Apple silicon need its PRAM to be reset? No, Macs with Apple silicon are capable of resetting PRAM on their own. So, outdated system logs and caches can lead to screen flickering on MacBooks powered by Apple silicons.
5. Update macOS and Applications
Reportedly, certain MacBook Pro models started flickering their screens and were OK after installing pending updates. Hence, you can check if your Mac has any update pending and it might take care of the flashing or flickering problem.
Updating your Mac requires the following steps:
- Launch the System Settings interface and head towards the General menu.
- Afterwards, click the Software Update option from the right panel.
- Then, the Mac will look for updates. If it discovers any pending updates, you can see an option called Update Now. Click on it and wait for the Mac to finish the update installation.
Restart your MacBook and check if the screen still flickers. On the other hand, you can also update all your MacBook apps. Chances are that newer app versions can restrict potential screen flickering triggers.
6. Get Rid of Junk, Unwanted Files, and Recently Downloaded Data
Recently downloaded files can trigger the risk of viruses and malware on your MacBook. As a consequence, your MacBook might start flickering. So, you can delete recently downloaded files and applications along with junk and unwanted files.
Here’s how to erase suspicious files and applications on your Mac computer:
- Navigate to the dock and click the Finder option.
- Next, spot the recently downloaded application or file you want to delete. Select and drag the intended items to the Trash.
- Empty the Trash for better results.
On the other hand, you can optimise the Mac storage and here’s how:
- Click the Apple logo from the top-left corner of your MacBook desktop screen.
- Now, hit the Storage option followed by the Manage one.
- You can see diverse options there, such as:
- Store in iCloud
- Empty Trash Automatically
- Optimise Storage
- Reduce Clutter
- Turn on and adjust these options to manage your Mac file system.
7. Turn on Your Mac in Safe Mode
Booting your MacBook into Safe Mode can help you detect if your Mac hardware has any serious problems or not. Depending on the result, you can opt for a MacBook screen replacement Dubai service. In addition, the Safe Mode can help your MacBook with the following tasks:
- Running numerous automatic disk checks
- Clearing your Mac’s kernel cache
- Resolving a variety of operating system problems
Check out how you can make an Intel-based MacBook boot into the Safe Mode:
- Shut down your Mac.
- Now, boot the device up while long-pressing the Shift key.
For a MacBook with Apple silicon, here’s the procedure for booting your notebook into Safe Mode:
- Turn off and restart your MacBook without releasing the Power button.
- Don’t release the Power button until you notice Startup Options on the screen.
- Afterwards, long-press the Shift key and select your user name or Macintosh HD.
- Now, select Safe Mode.
Examine if the screen still flickers.
8. Troubleshoot Using Apple Diagnostics
Determine, for sure, if your MacBook’s screen flickering is a hardware or software problem by running Apple Diagnostics. Go through the following guidelines if you use an Intel-based Mac:
- Power off your MacBook.
- After that, detach accessories from your MacBook except for the keyboard, mouse, Ethernet, power connection, and display.
- Now, hold the D key while starting up your Intel-powered MacBook and it will start running the diagnostics.
If it’s a MacBook with an Apple silicon, shut down your device. Turn your Mac on while holding the Power button down unless you see Startup Options. Hold the Command and D keys to run the diagnostics.
Your Mac will take a while to finish off the diagnostics and return a reference code if there are any hardware errors. For example, VFD001 to VFD007 error codes can indicate a problem with the GPU. However, ADP000 makes sure that there’s no problem with the hardware.
What Else?
If Apple Diagnostics doesn’t find any hardware issues, you can consider reinstalling macOS after backing up your Mac data. This MacBook maintenance hack can eliminate screen flickering. However, you can get your MacBook checked by a professional if there’s a hardware problem. The expert can tell you whether you need a MacBook screen replacement Dubai service or not.