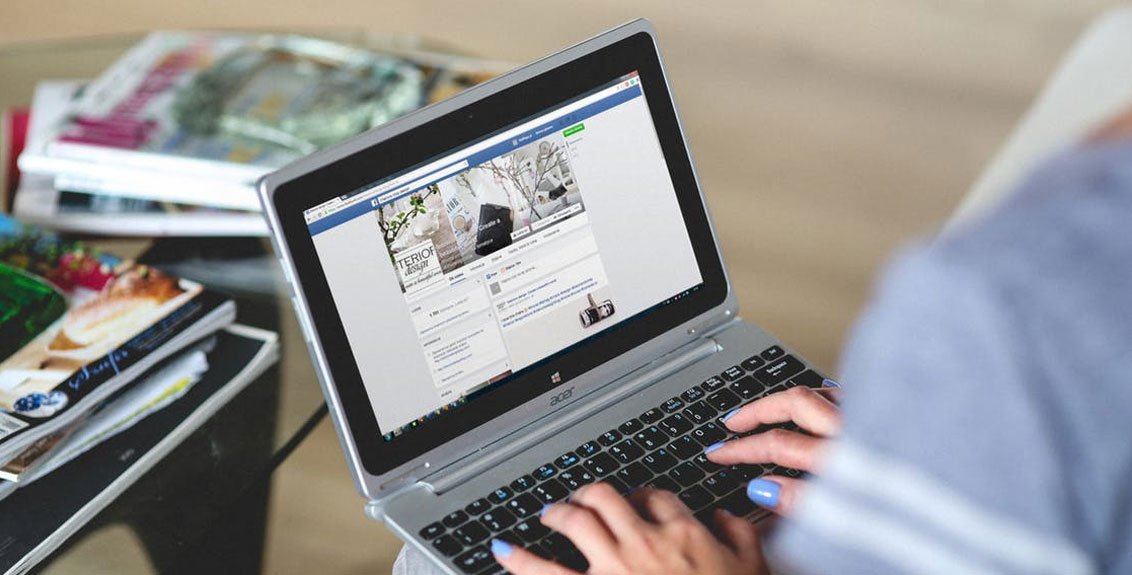Sudden screen flickering or unexpected horizontal lines on your laptop screen can ruin your productivity. Be it at the office or home, both instances are inconvenient. Is it possible to fix the laptop screen flickering lines without expert intervention?
Well, the fix depends on the severity of the damage. Fortunately, you can tweak a few settings or manage the hardware to fix the laptop screen flickering issue if the damage is not complicated. For example, outdated graphics card drivers can cause the flickering screen menace.
Let’s check out how you can fix the blinking horizontal lines on your laptop screen after assessing the possible causes.
Reasons for Laptop Screen Flickering
Any ageing computer might exhibit flickering horizontal lines on the display due to normal wear and tear. Sometimes, you can fix the laptop screen flickering error with simple solutions. On the other hand, your laptop monitor might require help from experts as hardware repairs and replacements are the only fix.
Understanding the underlying cause gives a better scope to fix the dilemma. However, the following nasty glitches might provoke laptop screen flickering lines from time to time. Here are some common reasons why your laptop display has started flickering frequently.
Incompatibility with Specific Applications
Undoubtedly, you want a personalised experience from your laptop, so you prefer to install different programs on your computer. However, your PC might not be built to support every system requirement of every app you download. So, it’s normal for your laptop to fail to handle the parameters.
As a result, your PC might start flickering. How can you identify whether a particular app is responsible for such laptop screen flickering? Here’s a quick hack to help you out if it’s a Windows PC:
- Press the Ctrl, Alt, and Delete keys altogether at the same time to open up Task Manager. Alternatively, right-click on the Windows Taskbar and select Task Manager to access the utility.
- Now, examine if your laptop screen flickers for other apps except for Task Manager. If yes, then your laptop has an incompatible application or program.
However, your laptop may have a serious graphics problem if the Task Manager window flickers too.
Damaged or Loose Cables
Do you carry your laptop everywhere you go? Well, the intense daily rigour of opening and closing your laptop lid too hard can affect the efficiency of the overall screen. Reportedly, mishandling can negatively impact cables or wires connecting your laptop screen and the keyboard chassis.
So, you can expect laptop screen flickering lines if those wires become loose or damaged due to mishandling. As a quick diagnosis, you can lower the laptop lid and raise it gradually to see if this improves the screen flickering to some extent. If it does, then you will be sure that the wires of the device might be affected.
However, experts have confirmed that a laptop screen can exhibit flickering horizontal lines due to malfunctioning cables, backlight, and inverter.
Outdated Graphics Card Drivers
Software tantrums can also cause the same consequence. Since many users neglect major operating systems and other updates, your laptop screen might suffer. However, outdated drivers can make your laptop screen flicker and cause anxiety.
Outdated display drivers are unable to fix bugs and glitches. As a consequence, internal components may malfunction and you might come across flickering screens including poor display resolutions and erroneous internet connection. Hence, updating your laptop is very important to avoid such inconvenience.
On a related note, defective graphics card drivers can lead to similar experiences.
Refresh Rate and Monitor Resolution not being in Sync
Do you face the laptop screen flickering lines issue when you open up a particular program or gaming application? Chances are that the refresh rate settings are not accurate. Therefore, your laptop monitor should be set to the required refresh rate to run the application in question. Otherwise, laptop screen flickerings are common.
On a similar note, your laptop display can flicker if there’s a conflict between the monitor and the chosen screen resolution. Taking care of such instances might help you avoid the panic due to flickering laptop screens.
Overheating
Dust accumulation on the overall system or graphics cards can increase the chances of overheating. Not to mention, excessive heat can stall the efficiency and performance of different internal devices of your laptop.
Among them, your laptop’s graphics cards, motherboard components, or monitor can be damaged due to overheating. Hence, you must take good care of your laptop and its ventilation. Apart from these causes, improper RAM replacement and faulty ribbon cables of the motherboard are noted culprits for laptop screen flickering lines.
How to Resolve Laptop Screen Flickering
Try the following solutions to troubleshoot laptop screen flickering. If you are lucky and the problems are not that complicated then you will be able to resolve them. Let’s start with the proven fixes to prevent your laptop screen from flickering, furthermore.
1. Restart Your Laptop
This hack may sound funny at that moment but a quick restart can get rid of various tech problems including a flickering screen one. So, try to restart your laptop. If the computer barely responds to your command or you can’t access its power menu, apply a forced restart.
Be it a Windows or Mac notebook, press and hold its power button until the laptop shuts down. Wait for a couple of minutes before turning it on. Overheating might have caused a temporary issue with the system and it should go away with the restart.
Now, turn on your laptop and check if flickering horizontal lines still appear on the screen.
2. Update Screen Resolution
A wrong screen resolution can give birth to unwanted horizontal and flickering lines on your computer. Here’s how you can change your Windows computer’s screen resolution to fix the laptop screen flickering issue:
- Access Settings by using the Windows+I shortcut.
- Next, click the System option followed by the Display one.
- On the right panel, choose the required resolution along with scale and layout values.
Exit the window and check if the flickering continues. By the way, let’s review how you can update your Mac’s screen resolution:
- Start by clicking on the Apple menu followed by System Preferences or System Settings.
- After that, scroll down if required and choose Displays from the sidebar.
- Click the resolution you need from the available resolution options.
3. Update Graphics Driver
In Windows PCs, outdated graphics drivers can lead to laptop screen flickering lines, ESC key malfunctioning, and more. So, try to update your Windows laptop’s graphics drivers through the following guidelines:
- Right-click the Windows icon from the Taskbar and select Device Manager from the context menu.
- Once you open Device Manager, locate Display adapters and double-click on it.
- The Display Drivers option will expand and you will see the graphics driver listed there.
- Right-click on the graphics driver and choose Update Driver.
- The next window will prompt you to select the source of getting the graphics driver update. Depending on your situation, you can opt for automatic or manual preference.
After that, you can follow the on-screen instructions and check whether the flickering issue persists. Unfortunately, Mac computers don’t allow users to manually update graphics drivers. Instead, you can update the overall system to retrieve the latest changes to the graphics drivers.
Here’s how you can perform a system update on a Mac to resolve laptop screen flickering lines:
- Access system System Settings or System Preferences depending on your macOS version.
- Next, choose Software Update.
- You can see the Update Now option if there’s an update available.
Rest assured, go through the on-screen guidelines to complete the overall routine system update. Finally, check if the screen flickering goes away.
4. Get the Newest Drivers from the Manufacturer
If your problematic laptop is a Windows 10 or Windows 11 device then you can try this troubleshooting step. Typically, Windows OS updates are sufficient to keep your PC up and running. However, your computer’s operating system might miss some significant updates for the required drivers.
If the same thing happens to your laptop, you might have to download those driver updates manually from their corresponding manufacturers. However, you must be aware of what display drivers your laptop uses. Only then, you can get the latest driver updates to fix the laptop screen flickering problem.
Here’s how you can discover what display drive is used on your Windows laptop:
- Right-click the Windows icon from the Taskbar and select the Power User menu.
- Then, choose the Run option and enter ‘dxdlag’ in the dialogue box.
- The DirectXDiagnostic window must open up and you should get all the relevant information about your Windows PC there.
- Click on the Display 1 tab and you will see the name, device type, manufacturer, and other details regarding the display.
After that, you can visit the official website of the display driver manufacturer to get the latest update. Similarly, you can check out your Mac’s graphics card details in the following way:
- Access the Apple icon.
- Click on the About This Mac option.
- Now, pay attention to the Graphics option to learn about the current graphics card in use.
5. Adjust the Refresh Rate
Have you linked your Windows PC to an external monitor? Then, the unsynchronised refresh rate between the laptop and the screen can raise the laptop screen flickering lines. After all, a laggy refresh rate can make the screen flicker due to slow video processing. Hence, check out how you can align the refresh rate:
- Access your PC’s Settings and enter the System option.
- After that, choose Display from the sidebar.
- Click on ‘Advanced display settings’ under the ‘Multiple displays’ section.
- Check out the refresh rate under the laptop’s display information.
- Modify the refresh rate after clicking the ‘Display adapter properties’ option.
On your Mac, you can access the System Settings or System Preferences option. Go to Displays followed by the Refresh Rate option. Then, choose the best refresh rate for the screen or external monitor.
6. Deactivate Windows Desktop Manager
Well, this particular trick is exclusive to Windows 10 users suffering from laptop screen flickering lines. Reportedly, disabling the Windows Desktop Manager has helped users and this might work for you too. Let’s test whether disabling the service can stop the screen flickering:
- Open a Run dialogue box by pressing the Windows+R shortcut.
- Next, type ‘services.msc’ in the Run dialogue box and click on OK.
- Discover the service named Desktop Window Manager Session Manager.
- After that, right-click on the service and choose the Stop option from the pop-up menu.
- Right-click on the same manager service again.
- Now, choose the Properties and navigate to the General tab.
- Change the start-up type to Disabled.
Finally, you can apply all the changes by clicking the OK button. Examine if this hack mitigates the laptop screen flickering lines issue on your Windows 10 device.
7. Try a Clean Boot
Is your Windows laptop still stuck to the laptop screen flickering? However, a clean boot might get rid of those flickering horizontal lines. A clean boot will help you detect whether the display works fine or not. If the laptop appears to be OK during a clean boot state then it means that something is interfering with the monitor.
Then, you must remove the obstacle manually. By the way, go through the following guidelines to execute a clean boot:
- Start by accessing the Run dialogue box.
- Enter msconfig and then, select OK.
- Under the System Configuration window, click the Services tab.
- Additionally, check the box next to ‘Hide all Microsoft services’.
- Next, click on Disable All.
- After that, go to the Startup tab and choose the ‘Open Task Manager’ option.
- Right-click on the startup programs and opt for Disable. Keep repeating this for all listed startup programs and exit Task Manager.
Now, click the OK button under System Configuration and restart your Windows laptop. Check if the device screen still flickers.
Wrapping up…
If you still suffer from the laptop screen flickering then chances are that the issue is at the hardware or chip level. Get in touch with a Laptop Repair Dubai expert to fix your laptop before it’s too late.