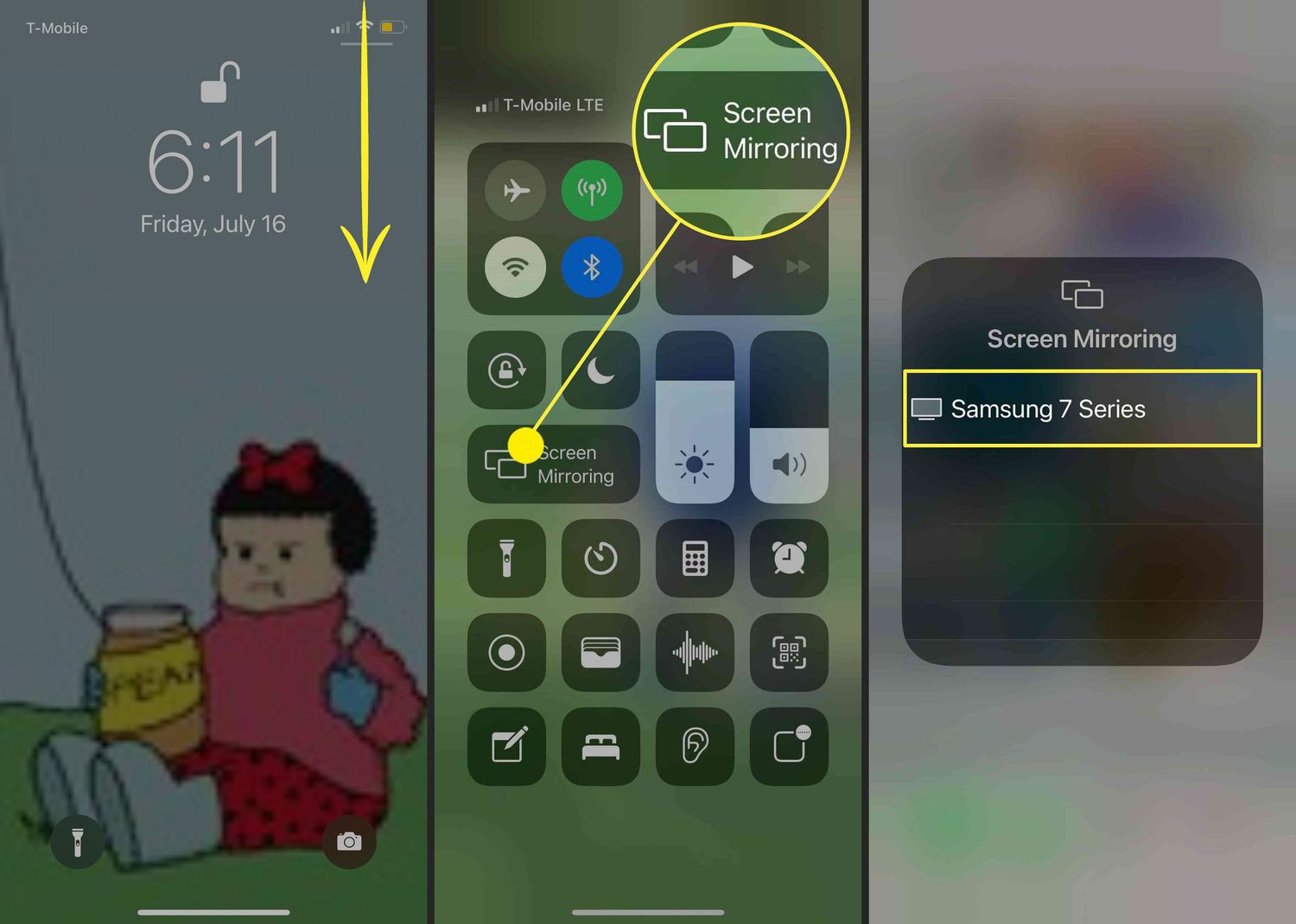iPhones are getting bigger and better every year. Indeed, the latest iPhone 15 Pro Max has a screen size of 6.7 inches with an OLED display and a resolution of 2796 x 1290 pixels. Still, you may prefer watching your favourite shows or games on your smart TV.
How can you connect your iPhone to your smart TV? Well, wireless options are the best if you want to avoid wire clutter. Mirroring your iPhone on your TV is one of the best options to wirelessly connect your iOS device to a smart TV.
We will take you on a tour regarding how you can seamlessly connect your iPhone to a smart TV. Additionally, Atdoorstep’s technicians have shared some useful tricks to make the overall connection efficient. Let’s review them, shall we?
6 Steps to Wirelessly Connect Your iPhone to a Smart TV
Avoid a bunch of knotted wires if you connect iPhone to smart TVs wirelessly. Indeed, you don’t have to download additional applications or set up extra arrangements to connect your iOS device to a smart television. All the latest iPhones can share their screens with smart TVs and other displays.
With the inbuilt AirPlay or Screen Mirroring option, your iPhone is born ready to make a connection with almost any smart TV. Here’s how you can bridge your iPhone to your TV with the easiest workaround below:
1. Enable Your iPhone’s Wi-Fi Connectivity
The first step is to turn on your iPhone’s Wi-Fi connection. In addition, you need to connect your iPhone to the same Wi-Fi network that your smart TV is connected to. However, your smart TV must support the AirPlay function.
If you own an Apple TV then there’s nothing to worry about. On the other hand, the latest models of Samsung, LG, Sony, Vizio, and other leading TV manufacturers are also compatible with AirPlay.
2. Navigate to the Control Centre of Your iPhone
The control Centre contains the shortcut to operate the AirPlay feature on your iPhone. Depending on your iPhone model, you need to explore the Control Centre. For example, iPhone X and later users have to swipe down from the upper right corner of the Home screen.
Otherwise, you need to swipe up from the bottom of the iPhone screen. This method will work for an iPhone 8, iPhone SE (First and Second Generation), and devices with iOS 11 or previous versions.
3. Select Screen Mirroring
Look for the Screen Mirroring tile inside the Control Centre of your iPhone. The Screen Mirroring icon resembles a tile with two overlapping smaller rectangles inside it. Tap on the tile of Screen Mirroring.
According to smart TV repair Dubai professionals, your iPhone should start scanning AirPlay-enabled televisions around it.
4. Pick Your TV from the List
Make sure that the intended TV that you wish to connect to your iPhone wirelessly shares the same Wi-Fi network as your iOS device. Only then, your iPhone will be able to find it. Your iPhone should have detected the smart TV by now.
After that, tap on the TV you want to mirror your iPhone on. Your smart TV should show an AirPlay passcode. Enter the displayed passcode on your iPhone to initiate the wireless connection.
5. Tap on iPhone Apps to View Them on Your Smart TV
Once the wireless connection between your iPhone and smart TV is successful, you can open any application on your iPhone to view the content on the bigger screen. For example, you can open YouTube and watch everything you do on your iPhone on your smart TV screen.
You can even control the streaming using the iPhone. For example, you can pause, browse, or skip a movie or an episode of a show with your iPhone. Additionally, your TV will act as the audio output device instead of your iPhone.
6. Disable Screen Mirroring
What to do when you are done with viewing or streaming your content on your TV? It’s easy to stop Screen Mirroring from your iPhone. Here’s what you need to do:
- Access the Control Centre window on your iPhone depending on the model.
- Tap the Screen Mirroring tile and it should shut down the mirroring process.
If it’s an Apple TV you connect to, then you can press the Menu button on the Apple remote. Immediately, you will see the screen mirroring session come to an end.
8 Tricks Related to Wireless Connection between iPhone and Smart TV
Reportedly, users have encountered glitching issues with Screen Mirroring. That’s why Atdoorstep’s smart TV repair Dubai technicians have shared some basic yet useful tricks to make the entire Screen Mirroring experience mother and less interrupted.
1. Double-check the Wi-Fi Network
For the AirPlay or Screen Mirroring to work efficiently, your iPhone and smart TV should be on the same Wi-Fi network. Otherwise, your iPhone can’t locate the TV you want to connect to. Indeed, the AirPlay technology only works when your iPhone and the TV are on the same internet server.
On the other hand, examine your Wi-Fi network’s strength. A weak internet connection isn’t sufficient for your iPhone to stream your online content on your TV screen. So, connect both devices to the same network server or Wi-Fi connection and ensure its strength.
2. Restart Both Devices
If your iPhone can’t detect the smart TV even though it claims to be AirPlay-compatible, give both devices a quick restart. Restart your smart TV and if it’s an Apple TV, here’s what you have to follow:
- Access the settings menu on the Apple TV.
- Scroll down until you find the option named System. Select System followed by Restart. If it’s a 3rd-generation device, scroll to the General option and hit Restart.
To restart your iPhone, press the Volume Up button and immediately release it. Repeat the same for the Volume Down button. Hold the Side button and release it as soon as the Apple logo appears. Re-initiate the Screen Mirroring process when both devices restart.
3. Turn on Screen Mirroring on Your iPhone
Perhaps, the Screen Mirroring feature is disabled on your iPhone. To mirror your iPhone screen on your TV display, you must enable the Screen Mirroring feature on the device. Follow the guidelines below to make sure that your iPhone has Screen Mirroring turned on:
- Tap the Settings icon resembling a grey gear.
- Now, scroll down until you notice Control Centre. Tap on Control Centre.
- Afterwards, tap on Enable Screen Mirroring.
4. Inspect the TV Input
This troubleshooting trick may bring your TV out of the endless loop of Screen Mirroring failure. Verify that the TV’s input source is properly set to screen mirroring and nothing else. For example, if your TV’s input source is set to an HDMI one then Screen Mirroring won’t work.
So, set your TV input to Screen Mirroring or detach HDMI input devices from your TV.
5. Disable Screen Time
Sometimes, your iPhone’s privacy settings or Screen Time technology may interfere with the AirPlay feature on your iPhone. The Screen Time feature might prevent Screen Mirroring from functioning properly.
So, you can check out whether turning off Screen Time on your iPhone helps you. Go through the following instructions to restrict Screen Time from interrupting the Screen Time technology:
- Navigate to the Settings menu from your iPhone’s Home screen.
- After that, tap on Screen Time.
- Turn off the Screen Time option.
Now, you can try to connect iPhone to smart TVs.
6. Deactivate Bluetooth
This particular trick may sound weird but it has worked out for many iPhone users suffering from Screen Mirroring problems. Activated Bluetooth connectivity may act as an interference for AirPlay on your iPhone.
So, disable the Bluetooth connectivity on your iPhone before you try to reconnect your iOS device to the smart TV. simply, access your iPhone’s Control Centre based on the model. Then, toggle off the Bluetooth icon and check if Screen Mirroring resumes working.
7. Update Your iPhone to the Latest iOS Version
AirPlay is an advanced technology and not every iPhone contains this feature. Hence, check out whether your iPhone supports AirPlay which is mandatory for Screen Mirroring.
However, iOS 4.2 is the minimum system requirement for your iPhone to support AirPlay or Screen Mirroring. If you have faced issues with Screen Mirroring recently, update your iPhone to the latest iOS version and check if it resolves the problem.
Similarly, you can update your TV’s software and firmware as a troubleshooting step.
8. Try Chromecast
Smart TVs other than Apple TV may encounter issues with AirPlay or Screen Mirroring. In that situation, you can connect iPhone to smart TVs using Chromecast. However, you have to purchase Chromecast which is a small media adapter that you need to plug into your TV’s HDMI port.
After that, you can cast videos, music, photos, and other app content from your iPhone to the smart TV. don’t forget to download the Chromecast app from the App Store. Make sure you execute the on-screen guidelines to duplicate your iPhone’s screen.
Well, this particular setup will work on iOS 12 and higher versions only.
Wrapping up…
Try a wired connection between your iPhone and smart TV with a compatible HDMI cable. If the screen mirroring issue persists you can contact smart TV repair Dubai technicians for a swift solution.