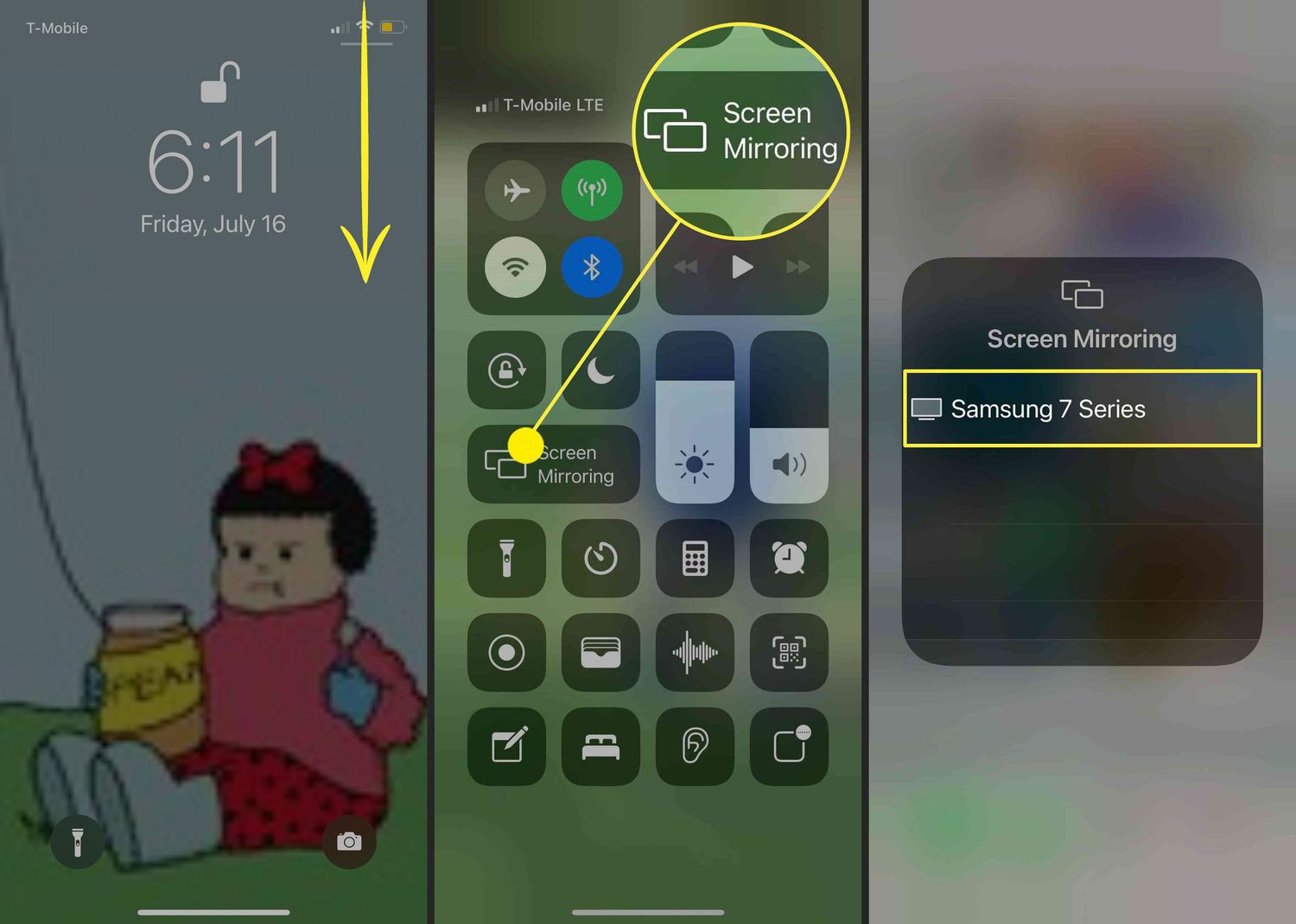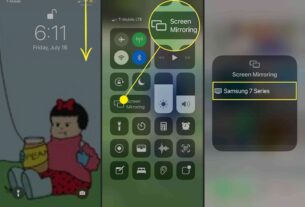Wireless connection between your iPhone and smart TV gets you rid of unnecessary wired clutter. However, you can also connect your iPhone to a bigger screen such as a TV or computer without using a Wi-Fi network.
Since Wi-Fi networks can fluctuate and you may not get reliable streaming every time, it’s better to learn some tricks where you can connect iPhone to smart TV without Wi-Fi. Additionally, not every television supports AirPlay or Screen Mirroring facilitated by iPhones.
Let’s talk about how you can connect your iPhone to your smart TV without Wi-Fi networks.
Is it Possible to Run Screen Mirroring without Wi-Fi?
As confirmed by a smart TV repair near me, screen mirroring only works with a television or casting device that supports it. Certain technologies allow you to enable screen mirroring without Wi-Fi. Let’s find out how you can connect your iOS device to a smart TV without a Wi-Fi network.
1. Try Peer-to-Peer AirPlay
A casting device which is capable of receiving AirPlay broadcasts can benefit from this method. To activate Screen Mirroring through Peer-to-Peer AirPlay, you don’t need to physically connect your iPhone and smart TV.
Well, the Peer-to-Peer AirPlay technology is a wireless method but it doesn’t involve Wi-Fi networks. This side of AirPlay is undiscovered by most iOS users. However, this requires an active Bluetooth connection to operate.
Here’s what you need to go through to connect your iPhone to the smart TV using Peer-to-Peer AirPlay:
- Turn on both your iPhone and smart TV.
- Next, check both your devices have their Bluetooth connection enabled.
- Now, access your iPhone’s Control Centre and select the Screen Mirroring tile.
- You must be able to see your TV’s name in the list of available AirPly-enabled devices. Tap on your TV’s name.
If prompted, you can see a passcode on your TV screen. Next, you have to provide the AirPlay passcode on your iPhone to secure the connection. By now, your iPhone should mirror its screen on the TV display.
2. Use a Compatible HDMI Cable
Compatible cables are the most straightforward way to establish a connection among devices. Additionally, wired connections are the strongest and most stable ones. You don’t have to connect your iPhone or smart TV to a Wi-Fi network, either.
However, you should have the following combination of accessories to make screen mirroring work without Wi-Fi:
- A lightning digital AV adapter or a USB-C adapter
- An HDMI cable
After you arrange the above-mentioned accessories, continue with the following steps:
- Plug the HDMI cable into the HDMI port on your smart TV.
- After that, connect the Lightning Digital AV adapter to your iPhone’s Lightning port. If your iPhone has a USB-C port then you need to plug a USB-C adapter into your iOS device.
- Now, connect the HDMI cable to the Lightning or USB-C adapter.
- Make sure you switch your smart TV’s input source to the HDMI port you have plugged the cable into.
By now, your iPhone screen should be cast on your TV display.
3. Try a Mobile High-Definition Link Adapter
If your iPhone and TV support a Mobile High-Definition Link (MHL) adapter then you can connect iPhone to smart TV without Wi-Fi. This is quite similar to the previous method but you have to access the ‘Screen Mirroring’ feature.
Let’s check out the complete guidelines:
- Connect the MHL adapter to an HDMI port of your smart television.
- After that, plug the MHL adapter’s Lightning or USB-C end into your iPhone’s charging port.
- Now, turn on your TV.
- Then, open the Settings app on your iPhone. Navigate to the control Centre option and tap on Customise Controls. Include the Screen Mirroring option in the list of controls.
- Go back to the Home screen of your iPhone and enter Control Centre. Swipe up from the bottom of your iPhone if it’s an older device including iPhone SE (1st and 2nd Generation). Otherwise, swipe down from the top-right edge of the display if you have a newer iPhone model.
- After you access the Control Centre, tap on the tile of Screen Mirroring. Check if your TV’s name appears on the list of iPhone screen mirroring.
- Tap on your TV’s name.
Your iPhone’s screen should be displayed on the smart TV.
4. Connect Using Your Mobile Hotspot
Don’t you have an additional Wi-Fi network at home? Don’t worry as you can create your own Wi-Fi network by utilising your iPhone’s mobile hotspot. However, you must have a competent mobile data plan to make the plan work.
Let’s see how you can create a Wi-Fi network using your mobile hotspot and mirror your iPhone’s screen on your smart TV:
- Explore the Settings app on your iPhone.
- After that, tap on the Cellular option followed by the Personal Hotspot one.
- Ensure that you toggle the switch right next to ‘Allow Others to Join’.
- Now, access your TV’s Wi-Fi settings and tap on your iPhone’s hotspot network.
- Carefully input the iPhone hotspot password.
- After you have connected your smart TV to the hotspot network of your iPhone, you can stream content on your TV from the internet.
5. Cast Your iPhone’s Screen on the Smart TV Using Chromecast
Do you have a Chromecast TV? If yes, then you can benefit from this particular hack. However, you can’t connect your TV to a Wi-Fi network so you have to connect it to your iPhone’s hotspot. After you make your TV join your iPhone’s hotspot, here’s how you can start casting content from your iPhone to the smart TV:
- Navigate to the app that you want to mirror on your TV from your iPhone.
- Then, tap on the Cast icon.
- Choose the name of the Chromecast TV from the list of devices.
- After your iPhone successfully connects to the Chromecast TV, you can start streaming the content from your iPhone.
Moreover, you can use your iPhone to control the playback and volume even though the content is streaming on your smart TV.
6. Purchase a Streaming Device
Apple TV, Amazon Fire TV, Roku, etc. are popular streaming devices and they can connect to your iPhone to let you help with the casting. In addition, you can use them as a standalone streaming device and stream online content on your smart TV.
However, you can cast your iPhone’s screen on your smart TV through any of the above-mentioned devices. Check out how you can stream your iPhone’s screen on your TV using a streaming device:
- Download the respective streaming device’s app on your iPhone.
- Turn on your TV and connect the streaming device to one of its HDMI ports.
- Next, open the streaming device’s app on your iOS device.
- Follow all the on-screen instructions of the app and you should be able to stream your iPhone’s content on the TV.
As a controller, you can use the streaming device’s app to adjust the volume, pause the video playback, fast forward the playback, and more. Alternatively, you can get a third-party app other than Amazon Fire TV, Apple TV, and Roku.
Such third-party streaming apps allow you to establish a connection between your iPhone and smart TV without a Wi-Fi network. These are some popular third-party apps that you can consider:
- Mirroring360
- AirServer
- Reflector 3
- MirrorTo
You might have to purchase the software or download it from a reliable source. Make sure you follow the on-screen instructions to successfully connect your iPhone to your smart TV. Then, you should be able to mirror your iPhone’s screen on your TV.
How to Connect Your iPhone to Your Smart TV with Wi-Fi
A strong Wi-Fi connection makes the connection between your iPhone and smart TV reliable. Additionally, you don’t have to depend on extra cables, streaming devices, hotspot networks, and apps. Let’s review how you can connect your iPhone to the smart TV and cast its content:
Manually Stream Video from Your iPhone
The AirPlay technology allows certain apps on your iPhone to be cast on your TV. By the way, your TV should be compatible with AirPlay. Here’s how you can utilise it to stream your iPhone’s content on your TV:
- Connect your iPhone and AirPlay-enabled smart TV to the same Wi-Fi network.
- Next, navigate to the video you want to stream on your TV.
- Tap on the AirPlay icon that has a rectangle and a filled-in triangle. Within some apps, you may have to find the AirPlay icon under a different category or option first. For instance, the AirPlay option is available under the Share button within the Photos app.
- Now, tap on your smart TV from the list.
Your iPhone’s content should be cast on your TV. you can tap the AirPlay button again to stop the streaming.
Mirror Content from Your iPhone to Your Smart TV
Besides AirPlay, you can use the Screen Mirroring feature on your iPhone. However, this feature lets you connect your iPhone and smart TV to the same Wi-Fi network to mirror the iOS device to a TV or monitor. Next, you have to follow the guidelines below:
- On your iPhone, access the Control Centre.
- Look for the Screen Mirroring icon that looks like two rectangles overlapped.
- Next, tap on your TV’s name from the list.
- An AirPlay passcode should appear on your TV screen. Input the passcode on your iPhone.
If you want to stop mirroring your iPhone on the TV, you need to tap the Screen Mirroring tile again from the Control Centre.
Summing Up…
If you are looking for a method to connect your iPhone to the TV without Wi-Fi then a wired connection reaps in the best and most stable result. Otherwise, you can try streaming devices, peer-to-peer AirPlay, etc. methods. If you still face issues in connecting your iPhone to a smart TV, contact smart TV repair near me.